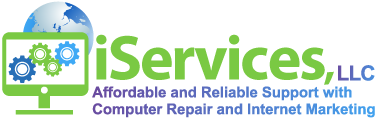iServices, LLC
What really is a computer tune up?
Computer Tune Up
There are a few steps you can take to tune up your computer:
Here are 8 easy steps to improve your Windows pc’s performance.

- Uninstall unnecessary programs: Go through your list of installed programs and uninstall any that you no longer use or need. This will free up hard drive space and help your computer run more efficiently.
- Defragment your hard drive: Over time, the data on your hard drive can become fragmented, meaning it is stored in non-contiguous blocks. Defragmenting your hard drive rearranges the data so that it is stored more efficiently, which can improve performance.
- Clean up your hard drive: Use a disk cleanup tool to delete temporary files, cache files, and other unnecessary files that are taking up space on your hard drive.
- Update your operating system and applications: Make sure you are running the latest of your operating system and all of your applications. These updates often include performance improvements and bug fixes.
- Run a virus scan: Make sure your computer is free of malware and viruses by running a full scan with an up-to-date antivirus program.
- Adjust your power settings: If you are using a laptop, you can extend its battery life by adjusting the power settings so that the computer uses less power when it is not in use.
- Close unnecessary programs: If you have a lot of programs running in the background, it can slow down your computer. Close any programs that you are not currently using to free up resources.
- Check for hardware issues: If you are experiencing performance issues, it is possible that there is a hardware problem with your computer. Check for issues with your hard drive, memory, or other hardware components.
What if you are running an iMac?
Macs or any apple product will be similar to Windows in the aspect of tuning them up. Here are 9 easy-to-follow steps to ensure you are running at peak performance.
Here are some steps you can take to tune up your iMac:
- Uninstall unnecessary programs: Go through your list of installed programs and uninstall any that you no longer use or need. This will free up hard drive space and help your iMac run more efficiently.
- Defragment your hard drive: Over time, the data on your hard drive can become fragmented, meaning it is stored in non-contiguous blocks. Defragmenting your hard drive rearranges the data so that it is stored more efficiently, which can improve performance.
- Clean up your hard drive: Use a disk cleanup tool to delete temporary files, cache files, and other unnecessary files that are taking up space on your hard drive.
- Update your operating system and applications: Make sure you are running the latest version of your operating system and all of your applications. These updates often include performance improvements and bug fixes.
- Run a virus scan: Make sure your iMac is free of malware and viruses by running a full scan with an up-to-date antivirus program.
- Close unnecessary programs: If you have a lot of programs running in the background, it can slow down your iMac. Close any programs that you are not currently using to free up resources.
- Check for hardware issues: If you are experiencing performance issues, it is possible that there is a hardware problem with your iMac. Check for issues with your hard drive, memory, or other hardware components.
- Adjust your energy settings: If you want to extend the battery life of your iMac, you can adjust the energy settings so that it uses less power when it is not in use.
- Use a maintenance tool: There are several maintenance tools available for macOS that can help you tune up your iMac. These tools can help you clean up your hard drive, optimize your system settings, and fix any issues that may be causing your iMac to run slowly.
What are temporary system files?
These are files that are used by the operating system and applications to store temporary information. These files are usually created when a program or application is running and can be used to store data or provide a workspace for a program. They are usually deleted after the program has completed its task, or when the computer is restarted. System files are your bread and butter for your computer. If the system files are corrupt, your computer will not function correctly.
Disk Space and Memory is there a difference?

Yes, there is a difference between disk space and memory. Disk space is the total amount of storage space available on a storage device (like a hard drive or SSD), while memory is the amount of storage space available in a computer’s RAM (random access memory). Disk space is used to store data and can be increased by adding a larger hard drive or SSD, while memory is used for running programs and cannot be directly increased. If you have a lot of storage space aka disk space, but you are running very low on memory your pc or mac will not be running so great. Also, if you have a lot of memory in your computer but are short on disk space, you run into the same issue of a slow computer.
Automatic maintenance
You can set up automatic maintenance for your PC or Mac by using third-party maintenance software such as MacKeeper, CCleaner, or System Mechanic. These programs can be set to automatically clean your computer, fix registry errors, and perform system updates. Don’t forget that Norton also has a nice feature to auto-clean your pc such as optimize drives and startup apps, that will speed up your computer and remove unnecessary software. Same with malware bytes, they also offer automatic maintenance. Malware bytes will clean up program leftovers and will make your pc faster!
What if you get a virus on your computer?
A computer virus is a type of malicious software (malware) that, when executed, replicates itself by modifying other computer programs and inserting its own code. When this replication succeeds, the affected areas are then said to be “infected” with a computer virus.
You first want to start out by unplugging your network cable from your PC or MAC, if you are running wifi disable it. From there you want to call an expert, but if you are up for the task follow these steps.
For Windows, you want to open up Task Manager and see if there are any tasks you can stop. Make sure your anti-virus software is updated and run it so it can possibly remove junk programs, junk files, tracking cookies, browser traces, and other software that might be harming your data! There are other programs that will help you to get your computer running in tip-top shape which we will write about at a later date. If you are an outdated OS from Microsoft, such as Windows XP, we suggest you update to a support version from Microsoft.
Conclusion:
Depending on your system requirements there are several ways to have better performance. You do not need to get a new pc because your computer is running slow, it might need a tune up and that is all. Load times might be slow and that is the way it is due to your CPU. There is no such thing as a deep clean of a computer. Make sure you are backing up on a regular basis! You wouldn’t believe how many phone calls we receive about a corrupt drive and they do not have a backup of their old photos or important documents.